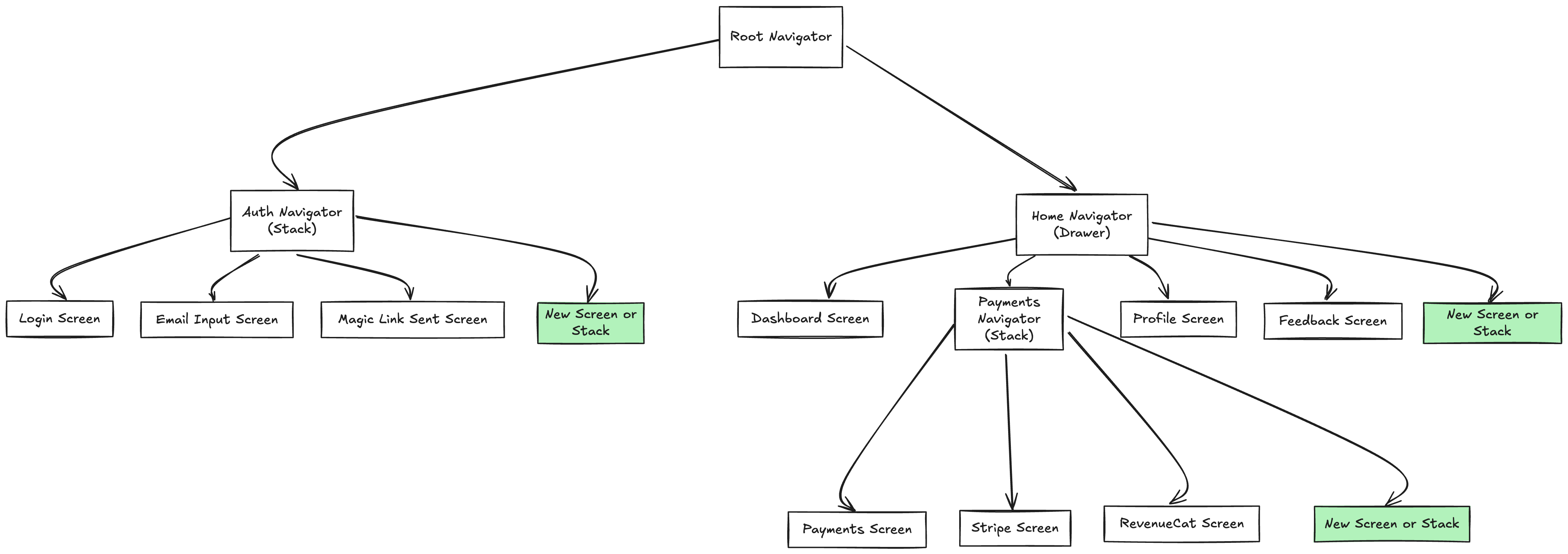 Based on the diagram above, you have several options for adding new screens.
Based on the diagram above, you have several options for adding new screens.
Auth Navigator (Stack)
As highlighted in the diagram, adding a new screen or stack to the Auth Navigator is useful for authentication-related features. Common use cases include:- Additional authentication methods (social logins, biometric auth, etc.)
- Multi-step registration flows
- Password reset/recovery flows
- Pre-authentication onboarding screens
- Post-authentication setup screens
- Account verification flows
navigate function:
Home Navigator (Drawer)
The Home Navigator uses drawer navigation, which is ideal for organizing and categorizing screens into logical groups. Adding a new screen to the Home Navigator is useful for adding new features that are accessible from the main drawer. Common use cases include:- Access to features within the app that require an authenticated user (e.g. profile, settings, dashboard)
- Additional account management screens (e.g. account details, preferences, billing)
- Additional help and support screens (e.g. FAQs, contact support, documentation)
- Analytics and reporting screens
- Feature-specific screens that don’t require their own navigator
Adding a Screen to Home Navigator (Drawer)
Here’s a simple example of how to add a new screen to the drawer navigation:- Create your new screen component:
- Add the screen to your drawer navigator:
- Add the screen to your drawer menu by updating the drawerOptions array in CustomDrawerContent:
drawerOptions array controls what appears in your drawer menu. Each object in the array needs:
icon: The icon to display (using react-native-vector-icons)title: The text to show in the menuscreen: The screen name to navigate to (must match a Drawer.Screen name)

