Prerequisites: This project requires Node.js version 18 or higher. Please
ensure you have Node.js installed on your system before proceeding with the
setup process.
To get the best out of Launchtoday, we strongly recommend using physical iOS
and Android devices for development and testing. Physical devices provide the
most accurate representation of how your app will behave in production,
especially when working with libraries like RevenueCat. While simulators and
emulators have their place for automated testing and quick UI checks, they
should not be your primary development environment.
Initial Setup
Getting started with Launchtoday Expo is straightforward with our direct clone option.Direct Clone
Clone the repository directly to get started with your Launchtoday Expo project:Project Configuration
After successfully cloning the repository, you’ll need to set up your local development environment. Follow these steps in order:- Navigate into your newly created project directory
- Execute the following commands to initialize your development environment:
Platform-Specific Configuration
iOS Configuration
Setting up your iOS development environment requires a few additional steps:- Open your iOS project in Xcode using:
-
Once in Xcode, you’ll need to configure several important application settings:
- In the project navigator, select the “Launchtodayexpo” project
- Select the “Launchtodayexpo” target from the targets list
- Navigate to the “Signing & Capabilities” tab
- Update the Bundle Identifier to match your application (e.g., “com.yourcompany.appname”)
- Choose your Development Team from the dropdown menu
- If you haven’t already, you may need to sign in with your Apple ID through Xcode preferences
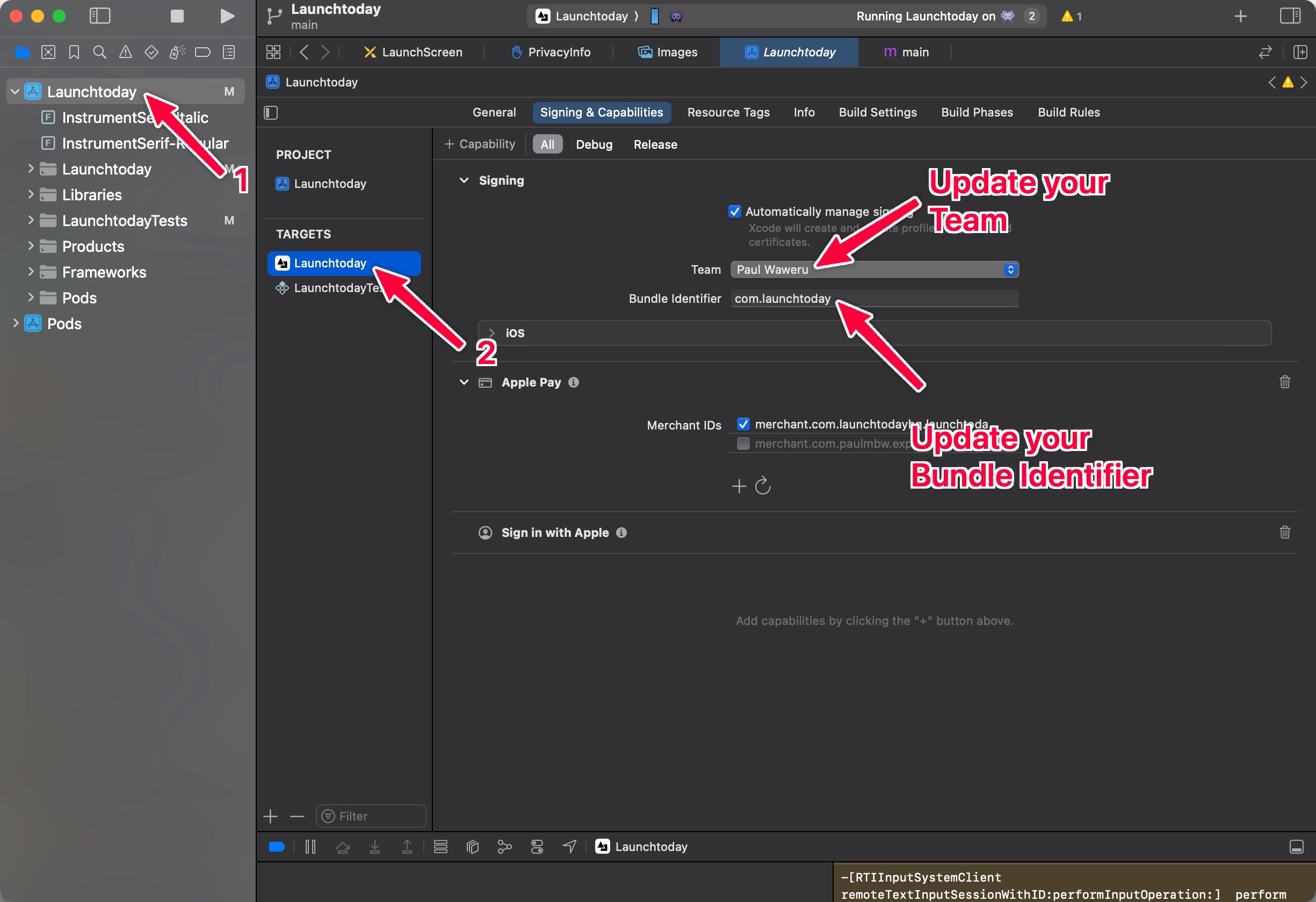 You can list available iOS devices and simulators using:
You can list available iOS devices and simulators using:
Android Configuration
To set up your Android development environment for Expo, you can either follow our detailed step-by-step instructions below or watch our comprehensive video tutorial that walks you through the entire process:
The Android setup process requires Android Studio, which you can download from the official Android Developer website. Once installed, follow these detailed steps:
- Open Android Studio and launch the AVD (Android Virtual Device) Manager, which allows you to create and manage virtual devices for testing.
-
Create a new virtual device by following these steps:
- Click the “Create Virtual Device” button
- From the hardware profiles, select a device definition (we recommend the Pixel 9 Pro XL)
- Choose a system image (we recommend API 34 for the best compatibility)
- Complete the setup process by configuring any additional device settings
-
Ensure that the Android SDK is properly configured:
- Open the SDK Manager in Android Studio
- Make sure you have the latest Android SDK Platform-tools installed
- Verify that the Android SDK Build-tools are installed (version 30.0.2 or newer)
- Add the Android SDK location to your system’s environment variables
-
Verify that your development environment is properly configured by running:
Running the Application
With your environment configured, you can now launch your application. Choose the appropriate command for your target platform: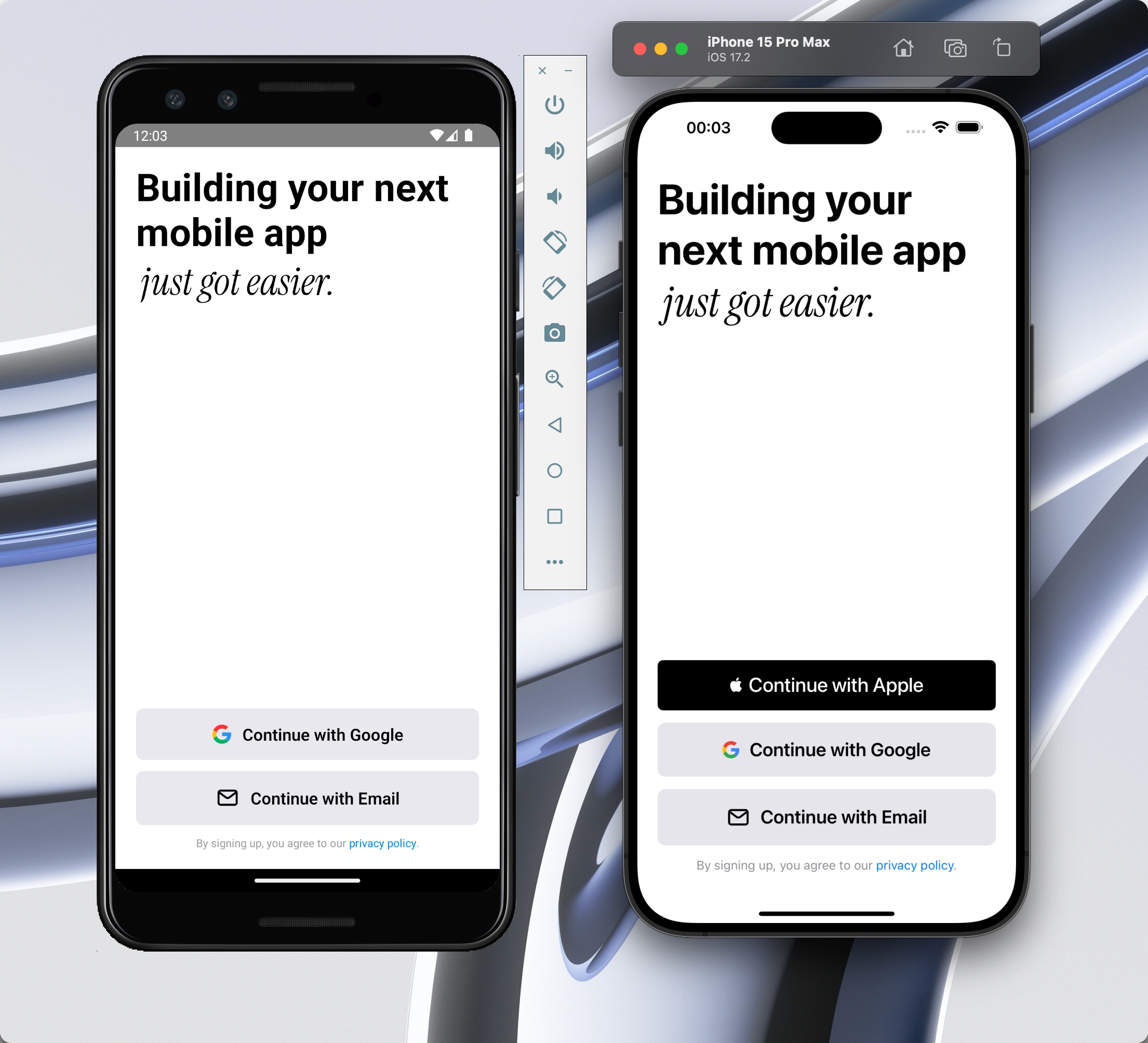
Development with EAS
Expo Application Services (EAS) offers powerful tools for building, submitting, and updating your Expo application:- EAS Build - Create native builds for iOS and Android
- EAS Submit - Upload your builds to the App Store and Play Store
- EAS Update - Push updates to your app over-the-air
-
Install the EAS CLI:
-
Log in to your Expo account:
-
Configure your project for EAS:
Troubleshooting
If you encounter any issues during setup, you can run these diagnostic commands:- Our comprehensive FAQ page addresses common issues and provides detailed solutions
- For real-time assistance, join our active Discord community
- If you believe you’ve discovered a bug, please create a detailed issue on our GitHub repository

